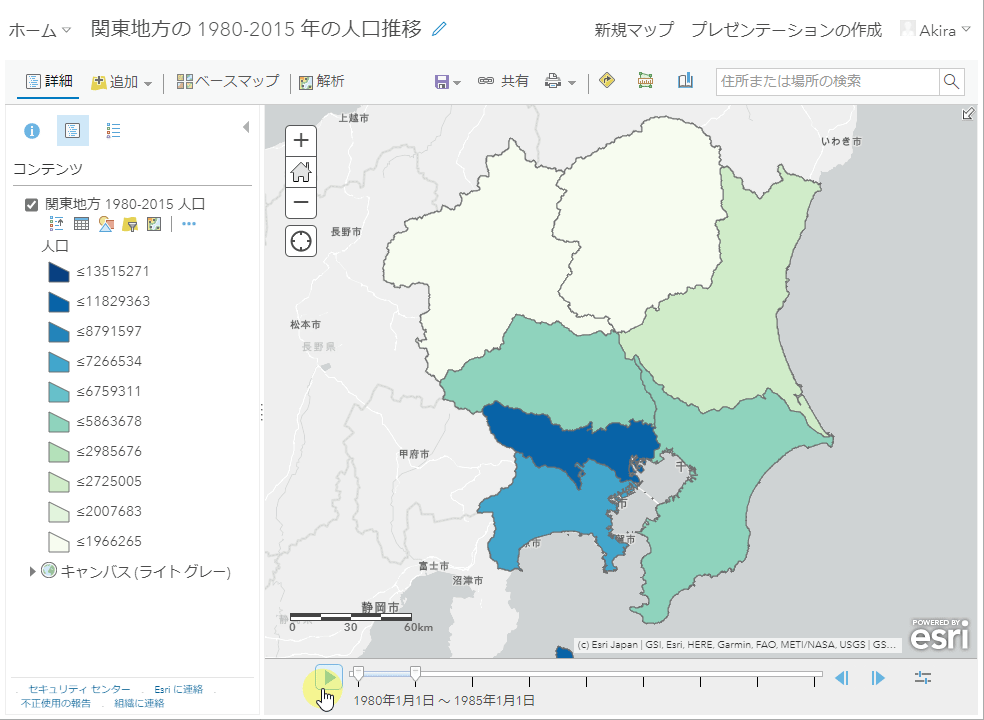GIS データの属性値に日付や時間などの時系列情報が含まれている場合、ArcGIS では [タイム スライダー] を使用してデータの時系列的変化を、アニメーションで簡単に表現することができます。
この記事では、ArcGIS Pro で時系列データを用いたアニメーション表現を行う場合に気を付けたいポイントについてご紹介します。
本記事で使用するデータ
・関東地方の都道府県境界 ポリゴン データ
(ファイル ジオデータベース フィーチャクラス ※シェープファイルでも可)
・関東地方の人口統計 テーブル データ (CSV ファイルや Excel ワークシート)
(1980 年から 2015 年までの国勢調査・データソース: 総務省統計局 e-Stat)

※ArcGIS Pro で Excel ワークシートを使用する場合には、Microsoft Access データベース エンジン ドライバーのインストールが必要です。詳しくは下記ブログ記事をご参照ください。
ArcGIS Pro で Excel データを扱う方法
ポイント 1: 時間の属性は「縦方向」に格納
ArcGIS で取り扱うことのできる時系列データは、時間の属性が「縦方向」で格納されている必要があります。
ArcGIS Pro で、時間の属性が横方向で格納されたテーブル データを、縦方向に変換するには [フィールドの転置] ツールを使用します。作業手順は以下の通りです。
- まずは、都道府県境界ポリゴン データに人口統計のテーブル データを結合します。
[ジオプロセシング] ウィンドウで「フィールドの結合」と検索し、[フィールドの結合] ツールで、ポリゴン データとテーブル データを共通の属性 (都道府県名) で結合します。
- 横方向に格納された時間の属性を、縦方向に変換します。
[ジオプロセシング] ウィンドウで「フィールドの転置」と検索して、[フィールドの転置] ツールを起動し、以下のように設定してツールを実行します。
※[転置するフィールド] パラメーターの [値] は「サポートされているフィールド形式」で入力してください。

- [フィールドの転置] ツールで出力したデータの「人口」フィールドの値は Text 型で格納されており、このままでは等級色など、数値に基づくシンボル表示ができないため、新しく数値型のフィールドを作成し、[フィールド演算] ツールで値をコピーします。
時間の属性が縦方向に「時間」フィールドに格納されたデータを作成できました。

ポイント 2: 時系列データは Date 型に変換
時系列データは Date 型で格納することをお勧めします。Date 型は日時情報を格納するために設計されたフィールドのため、数値型や文字型フィールドに時系列データを格納する場合と比べて、パフォーマンスの向上が期待できます。
※シェープファイルの Date 型フィールドには、日付のみを保持でき、時間は保持できません。Date 型で日付と時間を格納 (yyyy/mm/dd hh:mm:ss など) するには、ファイル ジオデータベースをご利用ください。
先程作成したデータの時系列の値は、「時間」フィールドに Text 型で格納されています。ArcGIS Pro で、文字型や数値型フィールドに格納されている時系列データを、Date 型に変換するには [時間フィールドの変換] ツールを使用します。
- [ジオプロセシング] ウィンドウで「時間フィールドの変換」と検索し、[時間フィールドの変換] ツールを起動します。
- [入力テーブル] に、Date 型に変換したい時系列データが格納されたデータを指定します。
- [入力時間] に時系列データが格納されたフィールドを設定し、[入力時間形式] に格納されている属性値の時間形式を設定します。
今回は「2015」のように西暦が 4 桁で格納されているので、「yyyy」と設定します。 - [出力時間フィールド] に変換された時間値が格納されるフィールド名を設定し、[出力時間タイプ] を「Date」に設定し、Date 型でフィールドが作成されるようにします。

- ツールを実行します。
新しく「時間_変換」フィールドが作成され、 Date 型で時系列データが格納されています。

時系列アニメーションの表示設定
それでは、実際に作成したデータを用いて、時系列アニメーション表示をやってみましょう。
- 作成したデータのシンボル設定を行います。
- [コンテンツ] ウィンドウで、作成したデータのレイヤー名を右クリック → [プロパティ] をクリックし、[レイヤー プロパティ] ダイアログを開きます。
- [時間] をクリックし、[レイヤーの時間] を [各フィーチャに 1 つの時間フィールドがあります] に設定します。
- [時間フィールド] に時系列データが格納されたフィールドが選択されていることを確認し、[OK] をクリックします。
そのほかの設定については、「データの時間プロパティ」をご参照ください。

- マップ上部にタイム スライダーが表示されます。[時間の有効化] をクリックし、タイム スライダーの [再生] ボタンをクリックすると、時系列データのアニメーション表示ができます。
アニメーションの間隔や再生速度は、[時間] タブから設定できます。
作成した時系列アニメーションは、動画ファイルや GIF アニメーションとしてエクスポートし、PowerPoint のスライドに貼り付けることや、ArcGIS Online に時系列データが格納されたレイヤーを公開して、Web マップ上でもアニメーション表示を行う、といったことも可能です。
なお、ArcGIS ブログでは新型コロナウイルス感染症に関する時系列データを使用した記事も公開しています。こちらも併せてご活用ください。
・ジャッグジャパン社提供 新型コロナウイルス感染者数データの ArcGIS Pro での利用方法
・ArcGIS Proでニューヨーク・タイムズの新型コロナの時系列データを可視化する方法
■関連リンク
・ArcGIS Pro: ビジュアライゼーション
・ArcGIS Pro: 成果の共有
・ArcGIS 活用法: 時系列表現を使用して人口推移を公開
・チュートリアル: 時系列データの可視化