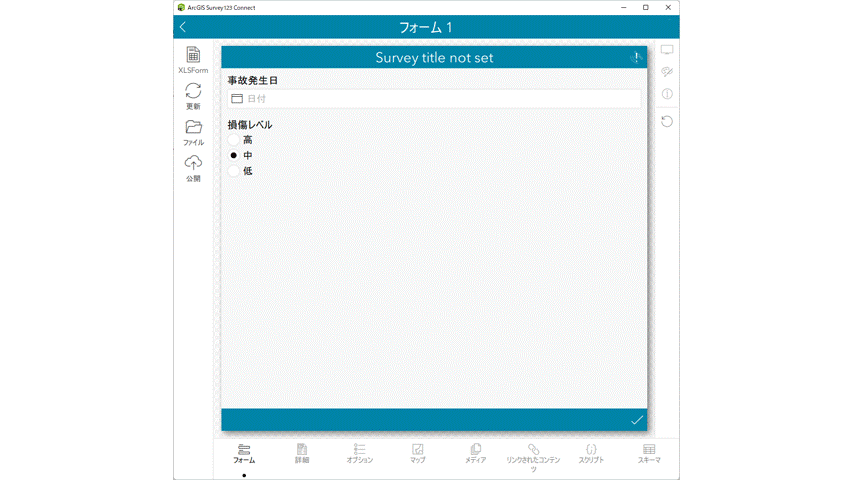ArcGIS Online の現地調査アプリのひとつである ArcGIS Survey123 は、シンプルで直感的な調査票で GIS データを収集できるアプリです。
ArcGIS Survey123 では Web デザイナーを利用して直感的に質問票を作成できますが、本記事では、より応用的な調査票を作成できる Survey123 Connect を利用して「質問の回答に応じて次の質問を非表示にする方法」をご紹介します。
事前準備
- ArcGIS Online 組織サイトのアカウント (ユーザータイプ: Creator または GIS Professional) が必要です。
- Survey 123 Connect のインストールが必要です。
手順
- Windows のスタート メニューから Survey 123 Connect を起動し、ArcGIS Online の組織サイトのアカウント (ユーザータイプ:Creator または GIS Professional) でサインインします。
- [+新しい調査] → [テンプレート] → [Advanced Template] を選択し、 [調査の作成] をクリックします。

- 調査のプレビュー画面と、XLSForm が表示されます。
XLSForm については、「XLSForm の基本」をご参照ください。 - XLSForm で質問内容を編集します。ここでは、例として [survey] シートと [choices] シートを以下のように設定します。
Survey123 Connect 質問タイプ については、「クイック リファレンス」をご参照ください。
XLSForm を上書き保存すると、調査のプレビュー画面が更新されます。
- 次に、「損傷レベル」 が「高」の場合にのみ「コメント」欄を表示させるように設定します。
XLSForm の [survey] シートを開き、「type:text」行の「body::esri:visible」列(AA4 セル)に 「${damage_level}=’高’」 と入力します。

- XLSForm を上書き保存すると調査のプレビュー画面は以下のように変わり、「コメント」欄が非表示になります。

「損傷レベル」で「高」にチェックを入れると、「コメント」欄が表示されます。

以上のように、「body::esri:visible」 列に条件を入力すると、以前の質問の回答に基づいて、質問をスキップしたり、追加の質問を表示したりすることができます。
[body::esri:visible] 列の条件 (例: ${name} = ‘value’) を満たすと、質問が表示されます。
※本記事は、Esri Community「https://community.esri.com/t5/arcgis-survey123-blog/survey123-tricks-of-the-trade-hidden-relevant-and/ba-p/1165842」を参考にしたものです。