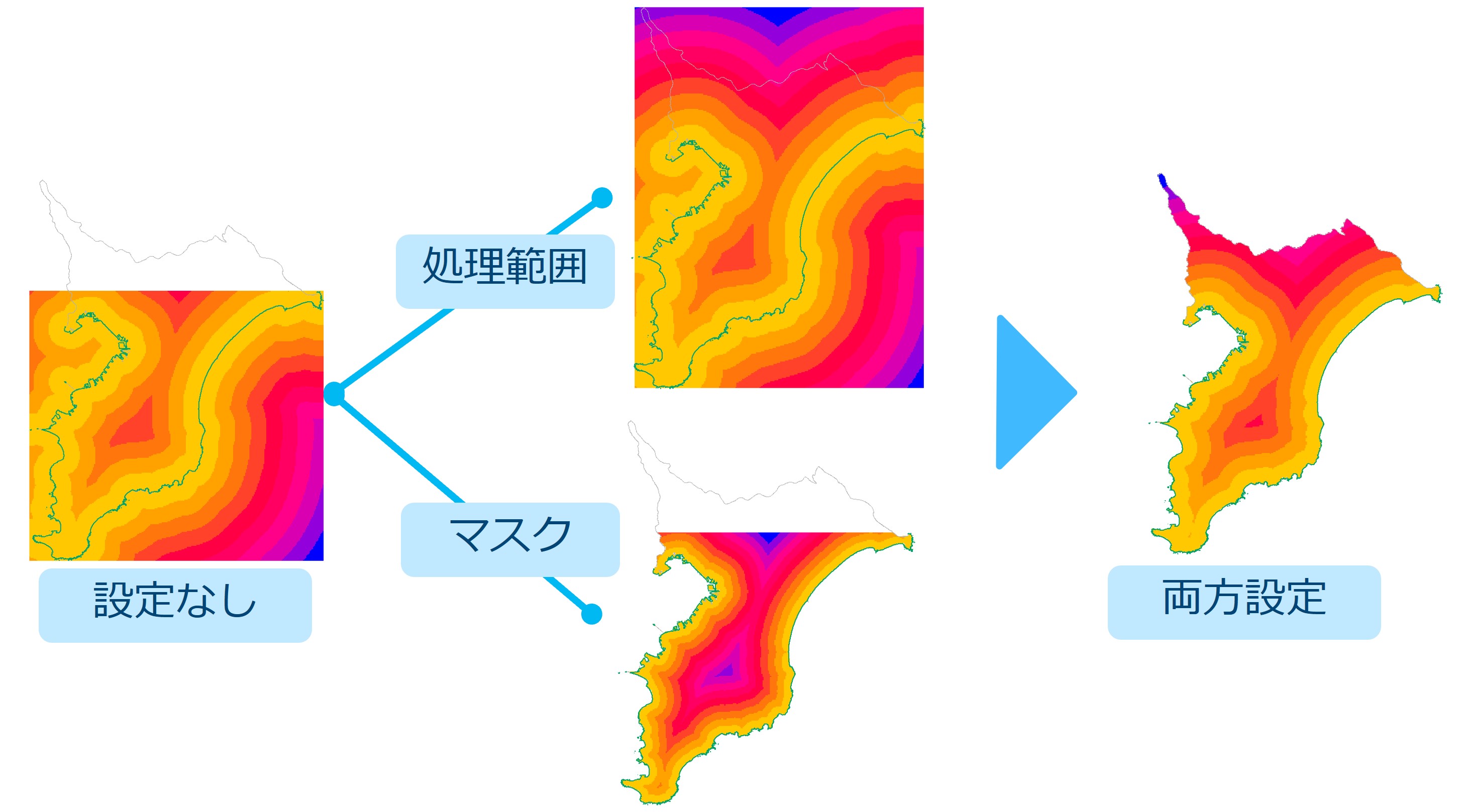ArcGIS Pro で環境設定を使ったことはありますか?弊社トレーニングでも扱っているジオプロセシング ツールをより高度に操作できる設定です。本記事ではどんなことができるのか簡単にご紹介します。
目次
環境設定でどのようなことができるの?
環境設定は、ジオプロセシング ツールの設定項目とは別にツールに対して様々な設定を行えます。いくつかの例を見てみましょう。
処理範囲
通常ジオプロセシング ツールが処理を実行する空間的な範囲は、各ツールが自動的に決めますが、処理範囲でユーザー自身で処理を行う範囲を変更することができます。
マスク
マスクはラスター データに対して処理を行うときに、マスクと重なるセルだけを処理対象にする環境設定です。ラスターの解析では処理対象範囲を絞って実行することがあるので、よく使用されます。
実際に処理範囲とマスクの環境設定を使用した場合の例を見てみましょう。千葉県の海岸線から距離累積ツールを使って、千葉県各地の海岸までの距離を求めるとします。このときに、何も設定をしなかった場合は、千葉県北部が処理範囲外になり、また海側にも解析結果が生成されてしまいます。そこで、処理範囲の環境設定で、千葉県の境界ポリゴンを処理範囲として指定すると、千葉県全体に距離累積が実行されます。(ただし、千葉県の海側にも処理が実行されます。) また、マスクの環境設定で、千葉県の境界ポリゴンをマスクとして指定すると今度は、千葉県の境界ポリゴンの範囲で処理が実行されます。(ただし、千葉県北部は処理が行われません。) 処理範囲とマスクを両方設定すると、千葉県の範囲で綺麗に距離累積を実行することができます。距離累積ツールだけでなく、各種内挿や密度解析ツールでもこの 2 つの組み合わせで、意図した出力結果を出力することができます。
現在のワークスペース・テンポラリ ワークスペース
この設定はツールの入出力のデフォルトの場所を制御する設定です。ジオプロセシング ツールでの処理は、「実行結果.gdb」といった特定のジオデータベースに毎回出力したいときに、この設定をしておけば、ジオプロセシング ツールを実行するときに都度出力先を指定する必要がなくなります。そのため、たくさんのジオプロセシング ツールを実行する ModelBuilder や ArcPy を使用するときには、こちらの設定を使用すると便利です。
以下の例は ArcPy でバッファーを実行する際のコードです。環境設定 (env クラス) のワークスペースの設定を行う (2行目) ことで、ワークスペースの中に格納されている入力フィーチャクラス (inFC) と出力先 (outFC) の変数を指定するときにパスを入力する必要がなくなります。
import arcpy arcpy.env.workspace = r"D:Student\PYTS\Data\ChibaCity.gdb inFC = Station outFC = StationBuffer distance = "1000 Meters" arcpy.Buffer_analysis(inFC,outFC,distance)
環境設定が影響を与える範囲は?
環境設定には以下の 4 つの設定があり、影響範囲が異なります。
| 名前 | 設定箇所 | 影響範囲 |
|---|---|---|
| アプリケーション設定 | [解析] タブ → [環境] | プロジェクト全体 |
| ツール設定 | [ジオプロセシング] ウィンドウ → [環境] タブ | 環境設定をしたジオプロセシング ツール |
| モデル設定 | [ModelBuilder] タブ → [環境] | モデル |
| モデル プロセス設定 | [モデル エレメント] → [環境] タブ | モデル プロセス |
環境設定についてより詳しく知るには?
環境設定の詳細は、ヘルプをご確認ください。全体の概要や各種環境設定の設定項目についてまとまっています。
また、以下のトレーニング コースで扱っています。興味がある方はこちらのコースをご受講ください。