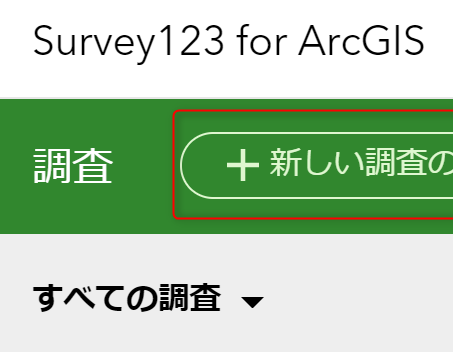ArcMap ユーザーの皆さん、こんにちは!皆さんは、ArcGIS Pro をお使いになったことはありますか?
筆者は業務上 ArcMap と ArcGIS Pro の両方を使用する機会があります。
とはいえ、今ではデータの編集や解析をするという場合、ArcMap という指定がなければ起動するのはもっぱら ArcGIS Pro。
というくらいですので、個人的にもご紹介したい点はたくさんありますが、
今回は、普段ユーザーの皆さまのご質問に対応している製品サポート担当者とトレーニング講師を対象に ArcGIS Pro に関するアンケートをとってみました。
このシリーズでは、このアンケート結果をもとに ArcGIS Pro のメリットやおすすめの機能をご紹介していきます。
この記事では「予告編」ということで、アンケートの作成方法についてご紹介します。
回答結果は次回の記事でご紹介いたします !
●アンケートを現地調査用アプリ Survey123 for ArcGIS で作成してみた
今回使用したのは、Survey123 for ArcGIS。
手軽に調査票 (ポイント データ) を作成できる、現地調査向けのアプリケーションです。
また、調査結果を視覚化できるため、単にアンケートを集計したいときにも便利です。
① https://survey123.arcgis.com/ にアクセスし、ArcGIS Online のアカウントでサイン インします。
② [調査] タブをクリックし [新しい調査の作成] をクリックします。

③ 作成方法を選択します。今回はすぐにブラウザー上で作成できる [Web デザイナーの使用] の [さあ始めましょう !] をクリックします。

⑤ 調査票の質問を作成していきます。
右側から質問形式に合ったパネルをドラッグまたはクリックします。

⑥ 右側で各選択肢の設定を行い、中央で表示を確認します。
(例: 単一の選択肢を選んだ場合)

他にも質問や選択肢などを追加したり、質問形式を変更したり…と調査票を作成していきます。
回答が必須かどうかも選択することができます。
⑦ 右側の [表示設定] タブから調査票のテーマを選択できます。カスタムも可能です。

白にしてみました。
⑧ ある程度できたら [保存] をクリックします。
⑨ [プレビュー] から PC・スマートフォン・タブレットでのプレビューができます。

シンプルでいいなと思っていましたがプレビューをみると地味かも…と思い、再度テーマを緑にしました。
⑩ [設定] タブで回答者への感謝の言葉・画像などを設定します。

デフォルトで用意されているため、感謝の言葉が思い浮かばなくても安心です。
⑪ [共同作業] をクリックし、質問へ回答ができる [送信者] と結果を閲覧できる [閲覧者] の範囲をそれぞれ選択 → [保存] をクリックします。

⑫ [設計] に戻り、[公開] をクリックします。
⑬ ![]() ボタンから URL のコピーや QR コードが取得できます。こちらで、送信者 (回答者) に質問表を共有します。
ボタンから URL のコピーや QR コードが取得できます。こちらで、送信者 (回答者) に質問表を共有します。
後は回答を待ちましょう !
次回の記事では回答結果をお知らせいたします。
この記事のようにアンケートを作成してみたい!という方は「Survey123 for ArcGIS スタートアップガイド」(無償) により詳細な手順を掲載しておりますので、こちらもあわせてご利用ください。
以下のドキュメント ページよりダウンロードいただけます。
*Survey123 for ArcGIS は、2 月 27 日に Ver. 3.3 へバージョン アップしました。
この記事は、Ver. 3.1 を使用して作成しています。Ver. 3.2、3.3 の新機能は以下の記事をご覧ください。