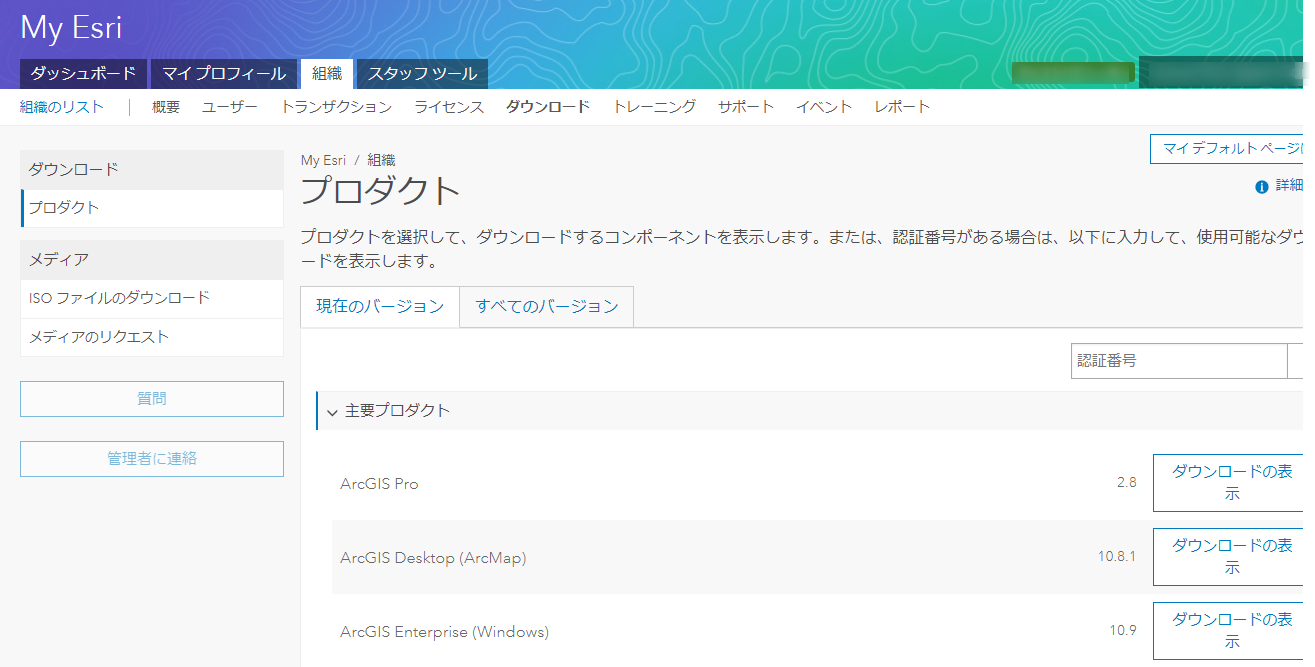2021 年 6 月 1 日より、My Esri サイトの利用が開始されました。
皆様はすでに My Esri での製品のダウンロードや、お問い合わせをされておりますでしょうか。
まだご利用でない方は、こちらの「My Esri サイトの利用が始まりました!」をご覧いただきながら My Esriをぜひご活用ください。
今回のブログ記事では、My Esri での「便利機能」をご紹介いたします。使いこなせると時間の節約になるため、ぜひお試しください!
目次
マニアック機能1 (おすすめ度☆☆☆☆☆) : ライセンスのリセット機能
My Esri をご利用いただくと、以前は弊社にご依頼いただいて処理を行っていた単独使用・同時使用ライセンスのリセットがなんと、お客様ご自身で行っていただけるようになります!
ライセンスを認証していた PC が故障してしまい、認証されていたライセンスが取り出せなくなってしまった際などに、ご自身でライセンスをリセットできます。
※なお、ライセンスのリセットは PC の故障など、どうしてもライセンスが取り出せない際に、ライセンス管理者の最終手段の判断のもと実行してください。
ライセンスのリセットに関する詳しい情報はこちらにございますので、ぜひご覧ください。
マニアック機能2 (おすすめ度☆☆☆☆) :レポート機能
レポート機能を使用すると、お客様のお持ちのライセンスの一覧や、ライセンスの認証履歴の一覧、ライセンス ファイルの一覧を Excel に出力することができます。
ライセンスを管理される方にとてもお勧めの機能です。
レポート機能を使用する方法は簡単です。
・[組織] タブ→ [レポート] をクリックし、出力したいレポートを選択します。
・エクスポートの [Excel] を選択します。
マニアック機能 3 (おすすめ度☆☆):時限つきユーザー機能
管理者の方がユーザー アカウントを管理する際に、有効期限を設定してアカウントを接続することができます。
例えば大学の研究室などで、学生の卒業の度に毎回アカウントを整理していませんか?My Esri を使用する期限が決まっているアカウントに対して時間制限をかけることで、頻繁にアカウントの整理をする必要がなくなります。定められた期限が来ますと、自動的に期限が設定されたアカウントは My Esri の組織から削除されます。
以下の方法でユーザーに時間制限の設定をすることができます。
<ユーザーを招待するときに時間制限を設定する場合>
・[組織] タブ→ [ユーザー] → [ユーザーの招待] をクリックし、該当のユーザーのメールアドレスを入力します。
・権限の付与の画面において、[時間制限の設定] をクリックします。
[時間範囲] にチェックを入れ、[開始日] と [終了日] を指定します。
<ユーザーを招待した後に時間設定をする場合>
・[組織] タブ→ [ユーザー] → [ユーザーの管理] をクリックし、該当のユーザーの右端にある鉛筆のアイコンをクリックします。
・権限の編集の画面において、[時間制限の設定] をクリックします。
[時間範囲] にチェックを入れ、[開始日] と [終了日] を指定します。
いかがでしたでしょうか。以上が今回ご紹介する、My Esri の「便利機能」でした。
続けて、My Esri をご利用いただく際のアカウントの豆知識をご紹介します。
My Esri アカウント豆知識
My Esri をご利用いただく中で、アカウントの基本情報をどのように変更するかについてご質問をよくいただきます。お客様ご自身で変更できること、そして弊社にご依頼いただく必要があることをまとめてご紹介します。
お客様ご自身で変更可能な情報
・Esri アカウントのメールアドレス:[マイ プロフィール] タブ→ [電子メール設定の編集] より変更いただけます。
弊社にご依頼いただく情報
・My Esri における部署名や組織名の変更:My Esri サイトで表示されているお客様の組織名や部署名に変更がある場合は、弊社にご連絡ください。
変更いただけない情報
・ユーザー名:一度アカウントを作成しますと、ユーザー名を変更することはできません。ユーザー名を変更されたい場合は、新しくアカウントを作成してください。
———————————————————
旧サポート サイトからのお問い合わせは 2021 年 12 月末までとさせていただきます。
このブログを読んでいただいた機会に、ぜひ My Esri をご利用ください!
詳しい手順につきましては以下のサイトをご覧ください。
・My Esri 利用手順
■ 関連リンク